So you are using Dreambox for quite some time now and you are happily sharing. You know your Box can do much more like streaming to your PC or even the internet and you probably heard that you can play your local media files stored on the PC on your TV via the Dreambox. – But all that is too complicated for you right now… maybe some other time…
Well – No it is not complicated and if you have the right manual configuring your box is a matter of minutes. I don`t know if this is the right place to post this, but I know I looked here when I was seeking information.
Now I will share my findings with you in a form of simple step-by-step manual:
To configure the Dreambox to watch media files from your PC you will need an Add-on on the dbox. Fortunately this is easy job:
Step 1.
From the box you go to the Addons (blue panel -> download (Gemini-Server)->plugins->VLCF-Final RC2 –or whatever if by the time you read this there is a new version)
Step 2.
Now you have to download a piece of software for the PC – a great one by the way. Go to http://www.videolan.org/ and download the latest version (VideoLan 0.86c)
Step 3.
Install the Videolan software; you may want to include the Mozilla plug-in during the installation. Then there will be a shortcut on your desktop:
Click right mouse button on it , click “Properties”
In the Properties window under the tab “Shortcut” – add --intf wxwin --extraintf=http after the target location. For example: "C:\Program Files\VideoLAN\VLC\vlc.exe" --intf wxwin --extraintf=http
| This image has been resized. Click this bar to view the full image. The original image is sized 617x509. |
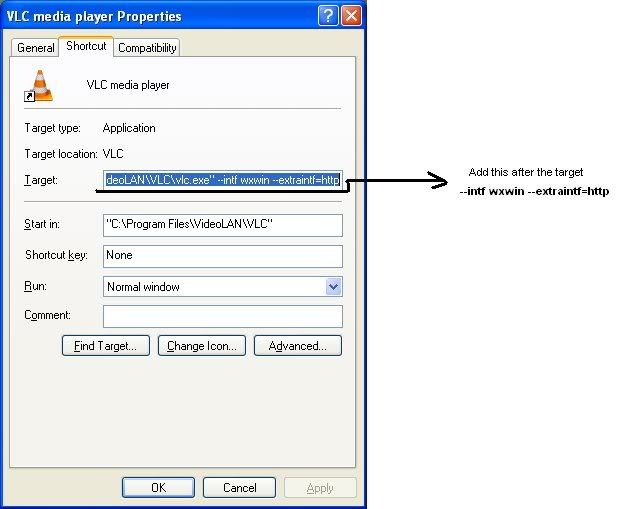
*This will start the VLC with web-interface
Step 4.
Now it’s time to configure the part on the dreambox. This will happen by modifying an .XML file.
Use FTP client to access your box. You can use IE if you want (on IE7 after accessing your ftp site - press “Alt” then View -> Open FTP Site in Window Explorer)
Find vlcf_original.xml - it is located in /var/tuxbox/config/
| This image has been resized. Click this bar to view the full image. The original image is sized 778x370. |
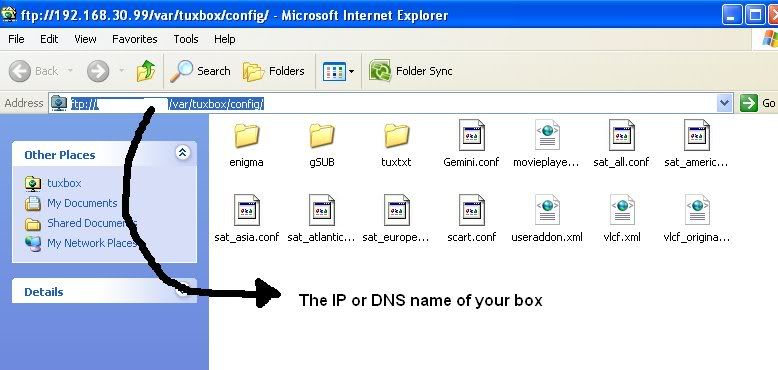
Copy the file in your PC. Now you can edit it. Open the file with WordPad.
Inside you will see a lot of thing. This plugin allows you to configure 4 servers. We will limit this manual to just one. So look for set1
| This image has been resized. Click this bar to view the full image. The original image is sized 930x297. |
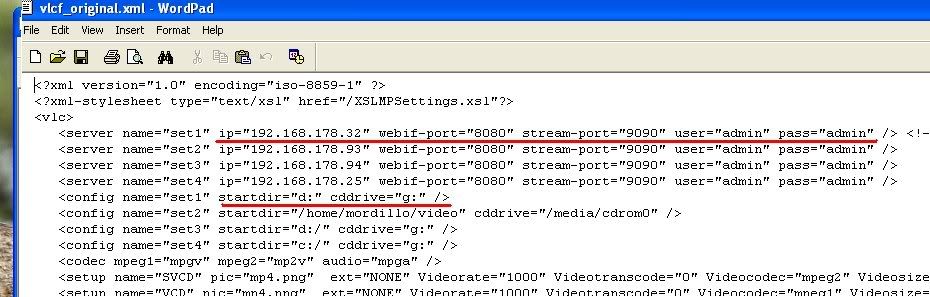
The values are:
* IP =The IP address of your PC
* Stream-port = by default 9090 some suggest changing to 1335 (not sure this is necessary).
** User = If you didn’t mess with the VLC configuration, leave this as it is
** Pass = same as the above
Then you have to tell vlcf where you files and DVD drive are.
startdir="d:" cddrive="g:"
startdir – is the place where the media files are. You have to share this folder (volume) in the PC
Now that your changes are set, you need to Save As.. this file as – vlcf.xml – or if you want click save and then rename the vlcf_original.xml to vlcf.xml (erase the “original” part).
Now upload back that vlcf.xml from where it came from – copy-paste to /var/tuxbox/config/ on the box.
You are ready. Now you should be able to use the plugin. I found some additional steps described, I don’t really know what deferens they make but I made them and as far as I can tell – they don’t do any harm.
Step 5.
| This image has been resized. Click this bar to view the full image. The original image is sized 773x309. |
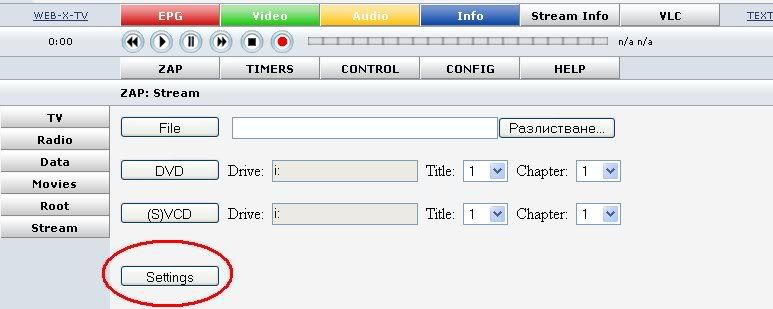
| This image has been resized. Click this bar to view the full image. The original image is sized 624x390. |
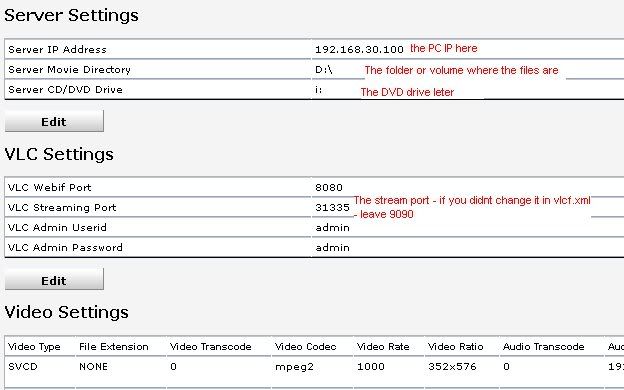
Now you are really ready. Start VLC on the PC using the shortcut.
With the remote of the box, pres yellow button (usually). You will see the VLC-Frontend plugin. Select it. If you did all right, on the TV you will see a list of files from the “startdir” on your PC – select-enjoy
Many thanks goes to kr5323 from www.foro-pagando.com you can find similar instruction in Spanish there.
Niciun comentariu:
Trimiteți un comentariu